Bedingte Formatierung – Excel (Microsoft Office)
Die Bedingte Formatierung in Excel kann super hilfreich sein aber leider auch super nervig, wenn man nicht weiß wie. So zeige ich heute ein kleines Beispiel dazu.
Mit der bedingten Formatierung können Zellen eingefärbt werden wenn bspw. ein bestimmter Wert erreicht wird, oder wenn ein konkreter Wert angenommen wird. Aber wie funktioniert die bedingte Formatierung?
» Siehe auch Teil 2: Bedingte Formatierung mit Symbolen (Ampelfarben, Häkchen und Kreuze) «
Video-Tutorial am Ende des Beitrags
Beispiel: Bedingte Formatierung
Ich möchte eine kleine Liste erstellen in der pro Zeile drei Informationen erfasst werden „Monat, Soll und Ist. Jeden Monat möchte ich eine bestimmte Anzahl an Stunden arbeiten diese werden in Soll eingetragen und in die Ist-Spalte trage ich dann ein wie viel Stunden ich schon gearbeitet habe.
Um eine bessere Übersicht zu bekommen sollen die Ist Zellen bedingt formatiert werden. Dazu sollen drei Regeln geschaffen werden (Wie im Bild oben):
- 1. Wenn noch nichts gearbeitet wurde (Inhalt Null oder nichts) dann soll die Zelle rot markiert werden.
- 2. Wenn schon etwas gearbeitet wurde aber noch nicht alles, dann soll die Zelle gelb markiert werden
- 3. Wenn genug gearbeitet wurde (Soll Stunden wurden erreicht) soll die Zelle grün markiert werden
- 4. Randbedingung ist natürlich, dass wenn in der Soll-Spalte nichts steht oder Null, auch keine Farbe eingesetzt wird
Bedingte Formatierung
Jetzt gibt es viele Wege die bedingte Formatierung einzurichten. Ich mag am liebsten den Weg, dass man seine Formeln selber schreibt. Aber zuerst markieren wir die betroffene Zelle (in meinem Beispiel C2) und öffnen das Menü für die Bedingte Formatierung:
Regeln Verwalten wählen
Anschließend wählen wir für jede der vier Regeln aus dem Beispiel eine neue Regel und wählen anschließend die unterste Option aus „Formel zur Ermittlung der formatierenden Zellen verwenden“. In der Formatierung wird dann einfach die Hintergrundfarbe mit angegeben.
Die Formeln:
Vorher erkläre ich das Prinzip. Jetzt haben wir die Möglichkeit Formeln zu beschreiben, welche unsere Regeln abbilden. Dazu nehme ich die UND und ODER Formel her. Im UND kann ich Bedingungen angeben die alle zutreffen müssen um erfüllt zu sein, im ODER braucht nur eine der angegebenen Bedingungen erfüllt werden. Lasst euch von den letzten Sätzen nicht verunsichern, das wird im folgendem klarer.
Grüne Markierung:
Die einfachste Bedingung ist die wenn alle Stunden abgeleistet wurden. Wir vergleichen einfach, ob die ist IST-Spalte größer gleich der SOLL-Spalte ist.
Gelbe Markierung:
Hier kommt die UND-Formel zum tragen. Denn beide Bedingungen müssen erfüllt sein. Wenn IST größer Null und wenn IST kleiner SOLL.
Weiße Markierung:
Hier kommt die ODER-Formel zum tragen. Diese wird erfüllt wenn eine der zwei Bedingungen erfüllt wird. In diesem Fall wenn in der SOLL-Spalte nichts steht oder Null, dann ist uns relativ egal was im IST steht, wir markieren immer mit Weiß.
Rote Markierung:
Hier wird es etwas schwieriger im Grunde machen wir einfach eine verkettete UND-Formel. Hier muss SOLL Beschrieben sein (B2<>““) und SOLL größer NULL sein und es muss eine der zwei Bedingungen IST = NULL oder IST leer sein. Dann wird rot markiert.
Fertig
Duplizieren
Anschließend kann die eine Formel über das kleine Viereck rechts unten an der Markierung über alle Zellen gezogen werden, und schon hat man die Formel auf alle Zellen duplizieren.
Beispiel Download
Anbei die fertige Excel-Datei zum Download bedingte Formatierung Stunden.xlsx
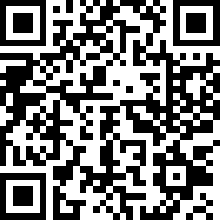
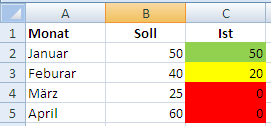

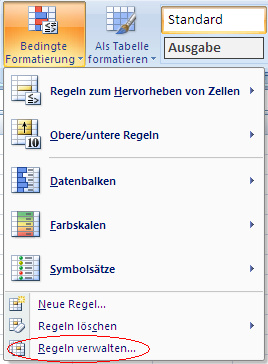
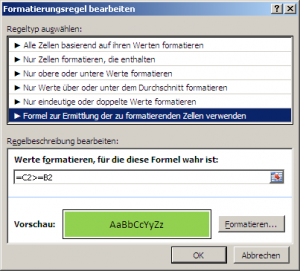
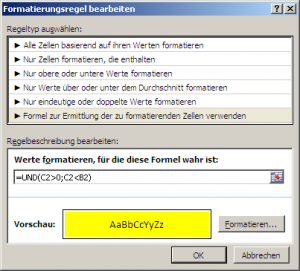
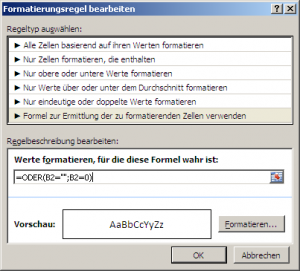
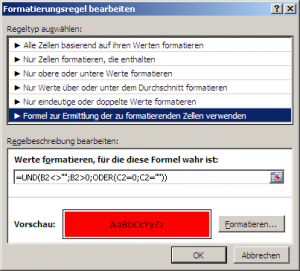
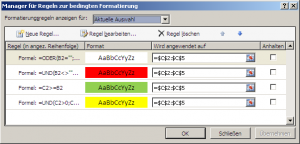
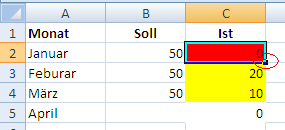

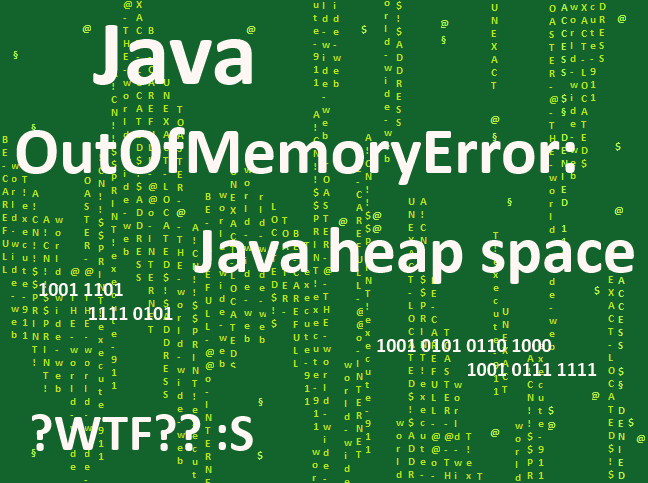

Hallo,
ich habe ein Excel-Liste mit einer Spalte „Lieferdatum“. Mit Hilfe eines Ampelsystems möchte ich auf einen Blick sehen, wenn ich meine Liste öffne, welche Lieferungen noch nicht fällig sind (grün), welche schon kritisch (gelb) und welche schon überfällig sind (rot).
Bitte um eine kurze Hilfestellung. Danke LG Petra