Meine wichtigsten Android-Funktionen!
Vergeblich habe ich nach einer Zusammenfassung gesucht, welche die wichtigsten Funktionen des Android Betriebssystems zeigt, jedoch nichts gefunden.
Daher möchte ich die von mir häufig verwendeten und bekannten Android Funktionen vorstellen:
- Screenshot erstellen
- Gesture Typing
- zuletzt verwendete Apps zeigen
- Slides/Blätter dem Desktop hinzufügen oder entfernen
- Fotos während der Videoaufnahme
- Daten des Akkuverbrauchs
- Datennutzung (Verbrauch des Internetvolumens)
- Apps deinstallieren und Speicherverbrauch
- mobiles Internet deaktivieren
- zurücksetzen des Telefons
- Wörterbuch und Tastatur-Format-Einstellung
- Handysperre hinzufügen – löschen
- Android beweist Humor!!
Screenshot erstellen
Um einen Screenshot mit dem Android-Telefon zu erstellen, drückt man die Menütaste (breite Taste, unten, mittig) und die An/Aus-Taste (Sperrtaste) gleichzeitig. Dabei muss genau darauf geachtet werden, dass beide Tasten synchron gedrückt werden.
Die Funktion ist versionsabhängig und kann alternativ über gleichzeitiges drücken der Sperrtaste und leiser Taste erreicht werden.
Gesture Typing
Dabei erspart man sich das genaue Tippen auf die Buchstaben und zieht den Finger von Taste zu Taste. Android merkt, wenn man kurze Zeit auf einem Buchstaben stehen bleibt und einen neuen Buchstaben ansteuert. Sehr komfortable Art zu schreiben.
In der Schreiboption wenn die Tastatur angezeigt wird, drückt man einfach auf das kleine Zahnrad. Anschließend wählt man die Option „Durchgehende Eingabe“.
Zuletzt verwendete Apps zeigen
Dazu muss lediglich der Menüknopf (breiter Knopf unten, mittig) ein paar Sekunden gedrückt bleiben. Dann erscheint eine scrollbare Liste, welche die zuletzt verwendeten Android-Apps anzeigt. Mit einem Klick kann sofort auf diese gewechselt werden.
Slides/Blätter dem Desktop hinzufügen oder entfernen
Um auf dem Android-Phone weitere Blätterbildschirme zu bekommen, muss man lediglich auf dem Desktop mit zwei Fingern die verkleinern Geste machen. Daumen und Zeigefinger schließen sich dazu beim berühren der Handyoberfläche. Genauso, wie wenn man bei Googlemaps oder generell Bildern heraus zoomen möchte.
Fotos machen während der Videoaufnahme
Dies ist besonders einfach. Während die Videoaufnahme auf dem Android-Telefon läuft braucht man dabei nur in das Bild tippen. Funktioniert dies nicht, so kann man unten rechts – neben dem Pausesymbol – auf den kleinen Fotoapparat klicken.
Daten zum Akkuverbrauch
Ganz interessant finde ich die Übersicht zum Akkuverbrauch. Dabei kann ich sehen, welche Funktion bzw. Software des Android-Telefons wie viel Prozent des Akkus verbraucht. Dazu klickt man in den Einstellungen auf Akku. Bei meinem Screenshot sieht man schnell, dass viel Akku für den Bildschirm verbraten wird. Als Folge könnte ich beispielsweise die Bildschirm-Helligkeit herunter drehen.
- Ein weiterer Trick um Akku zu sparen, ist es wann immer möglich das Wlan auszuschalten.
- Ebenfalls findet man in den Einstellungen die Option für den Energiesparmodus.
Datennutzung (mobiler Internetverbrauch)
In den Einstellungen unter Datennutzung, kann man nachvollziehen wie viel Internetvolumen bereits verbraucht wurde. Dazu lässt sich ein Betrachtungszeitraum eingeben. Ebenfalls kannst du eine Grenze für das Internetvolumen anlegen. Ist diese erreicht wirst du vom Telefon benachrichtigt.
Speicherverbrauch und Apps deinstallieren
Möchte man im Android-Betriebssystem eine Aufstellung bekommen wie viel Speicher verbraucht wird, so kann man unter Einstellungen – Speicher die Absoluten Zahlen für Anwendungen, Bilder, Videos und Downloads sehen. Ebenfalls kann man ersehen wie viel Speicher noch gesamt übrig ist.
Wer es etwas granularer mag, kann sich genau anschauen welche App, wie viel Speicher vom Telefon und Speicherkarte einnimmt. Dazu wählt man lediglich in den Einstellungen den Anwendungsmanager. Blättert man hier auf die installierten Apps, so kann man in der Übersicht sehen, welche App wie viele MBs verbraucht.
Klickt man auf die App selbst, bekommt man eine Fülle an Informationen. Wie viel Speicher benötigt die App auf dem Telefon und/oder Speicherkarte. Zusätzlich kann man einsehen, welche Berechtigungen die App besitzt und man hat die Möglichkeit die App zu deinstallieren.
mobiles Internet deaktivieren
Wenn ich im Ausland bin, möchte ich um jeden Preis mein mobiles Internet am Android-Telefon ausschalten. Denn, das weiß ich aus Erfahrung, kann ansonsten richtig teuer werden. Jedoch möchte ich aber das WLAN aktiviert lassen um über den Hotspot des Hotels zu surfen.
Auch das ist möglich! In den Einstellungen weit oben „Drahtlos und Netzwerke“ auf die Schaltfläche „weitere Einstellungen“. Darin gibt es den Punkt „Mobile Netzwerke“. Nimmt man den Haken für „Mobile Datenverbindungen“ heraus, verbindet sich das Android-Phone nicht mehr via UTMS (Internetflat bzw. mobiles Internet) mit dem Internet.
Zurücksetzen des Telefons und löschen der persönlichen Daten
Möchte man das Telefon verkaufen bzw. weitergeben, sollte man auf jeden Fall vorher sein Andrond-Telefon säubern. Dazu kann man dieses einfach zurücksetzen. Unter „Einstellungen“ – „Sichern und zurücksetzen“ findet man ganz unten den Punkt „Persönliche Informationen: Auf Werkseinstellungen zurück setzen“.
Achtung: Ähnlich wie bei Festplatten im PC besteht hier auch die Chance die Daten über gewisse Tools wieder herzustellen. Daher solltest sicherstellen dass die Daten via App richtig gelöscht werden. Beispielsweise über die „Shredroid“. Dazu musst du das Telefon zurücksetzen und danach die App installieren und ausführen.
Wörterbuch und Tastatur-Format-Einstellung
Angenommen man spricht mehrere Sprachen, dann wäre es doch angebracht, dass man bei besonderen Zeichensätzen die Tastatureinstellung wechselt und auch das Wörterbuch zur Rechtschreibverbesserung bzw. -unterstützung.
Auch dafür gibt es im Android-Betriebssystem eine Lösung: Ist die Tastatur eingeblendet, so tippt man wieder auf das Zahnrad. Dann klickt man in den Punkt Eingabesprachen. Hier ist es möglich alle Sprachspezifikationen auszuwählen, für die man eine gesonderte Tastatur und Wörterbuch braucht.
Ist man jetzt wieder auf der Tastatur, kann über ein halten und hin- und herwischen auf der Leertaste die gewünschte Tastatur ausgewählt werden. Das Wörterbuch wird gleich mit geliefert.
Handysperre hinzufügen – entfernen
Möchte man das Handy sichern bspw. mit einem Muster so geht man in die Einstellungen auf „Sperrbildschirm“, dann nochmals die Option „Sperrbildschirm“. Dann kann die Sperrart (Muster, PIN, Wischen, Passwort) ausgewählt werden, angegeben ist auch Sicherheitslevel. Wählt man Muster so wird man aufgefordert ein Muster einzugeben und nochmals zu bestätigen. Anschließend muss man noch ein Sicherheits-PIN eingeben.
Will man die Handysperre wieder entfernen, so geht man wieder in die „Einstellungen“ – „Sperrbildschirm“ – „Sperrbildschirm“. Zur Sicherheit wird nach dem aktuellen Sperrcode oder -muster gefragt. Anschließend kann man ganz nach unten scrollen und als Sperrart „keine“ auswählen.
Android beweist Humor
Probiere doch mal in den Einstellungen, ganz unten bei „Info zu Gerät“, ganz schnell nacheinander auf die Android-Version zu klicken ;).
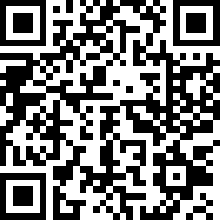


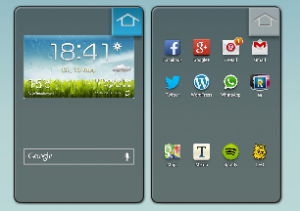

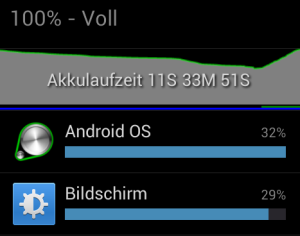

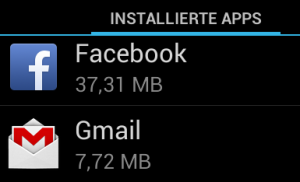
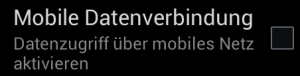



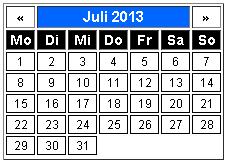

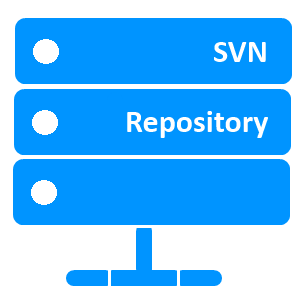
i wish i could find such informative sites more often.